В настройках Active Sync на ПК, при создании партнёрства и настройки соединения, нужно выбрать "Этот компьютер подключается к интернету", сохранить настройки и синхронизироваться. Интернет будет и на КПК.
Зайдите в настройки - подключения - Wi-Fi - сетевые адаптеры, увидите список адаптеров для подключений к сети, для разных устройств список будет отличаться, названия адаптеров могут быть то же разные, вам нужно выбрать адаптер, отвечающий за подключение по Wi-Fi. Обычно в его названии присутствуют слова Wireless Card или wi-fi, кликните по нему, откроется окно настроек, менять ничего не нужно, просто нажмите ОК. Перезапустите Wi-Fi, проблема должна исчезнуть.
Нет
Нет.
Нет.
Во-первых, в настройках ИК порта поставьте галочку "принимать передачи", Затем создайте новое соединение с интернетом, используя в качестве модема "соединение по ИК порту", если такого пункта нет, врядли что-то получится. все остальные настройки стандартные.
Стандартными средствами сделать это не получится, по крайней мере, я о таком ни разу не слышал. На сколько я понял, вы хотите использовать КПК как точку доступа, это невозможно, так как изначально он предназначен для использования в качестве клиента, и реализовано это на аппаратном уровне. В любом случае, если у вас получится, сообщите об этом - мы разместим вашу инструкцию здесь :-)
Как только соединение установилось, открываем любой браузер, например Internet Explorer и переходим по любому адресу. Если инет халявный, то попадаем на нужный адрес, если нет - увидим запрос на ввод имени пользователя и пароля, если у вас есть эти данные - вводите их и пользуйтесь инетом (такая система, например у GoldenWiFi). Если логина и пароля у вас нет - ищите другую точку доступа. Бывают случаи, когда и странички не открываются, и логин/пароль не запрашивается, это значит, что такая сеть либо закрыта для внешних подключений, либо она локальная и не имеет выхода в интернет. Поверьте, она вам не пригодится, ищите другую сеть.
1. На ББ в настройках сервисов ВТ надо включить Local Service "Bluetooth Serial Port". Связать с ним COM-порт и запомнить его номер.
2. В настройках параметров подключения активсинка на ПК нужно поставить галочку "Разрешить подключение к след. обьектам" и указать номер порта из п.1
3. В настройках активсинка на КПК в настройках подключения указать тип соединения "BluetoothActiveSync".
4. В менеджере блутуза на КПК создать новое блутуз соединение для активиснка и указать в нем ПК.
2. В настройках параметров подключения активсинка на ПК нужно поставить галочку "Разрешить подключение к след. обьектам" и указать номер порта из п.1
3. В настройках активсинка на КПК в настройках подключения указать тип соединения "BluetoothActiveSync".
4. В менеджере блутуза на КПК создать новое блутуз соединение для активиснка и указать в нем ПК.
1. На ББ включить в службах блутуза службу "Network Access" (возможно потребуется его включить в "Сетевых подключениях").
2. [опционально] В свойствах службы "Network Access" на ББ разрешить другим устройствам доступ в инет через этот компьютер.
3. Запустить поиск устройств, найти КПК и создать соединения типа Network Access с КПК.
4. На ББ открыть "Сетевые подключения" и расшарить соединение, которое выходит в инет. В свойствах шары указать Bluetooth Network в качестве сети из которой будут выходить в инет. Когда этот процесс закончится, отключаем соединение с кпк. Чтоб изменения на ББ вступили в силу нужно отключить соединение с инетом и еще раз включить его.
5.Соединяем по блутузу кпк и ББ.
6* Все, теперь лезем с КПК в инет и работаем.
* - Если все-таки инет не работает, попробуйте сделать что-то из этого:
a. Если вы нажали connect на кпк и инета нету, то попробуйте соединится с ББ. Тогда для кпк это это будет входящее соединение(Incoming Connection). В первом случае, когда мы создаем соединения с КПК, оно будет исходящим (Outgoing Connection).
b. Отключить брандмауэр виндовый.
c. Перегрузить ББ и кпк.
d. Если у вас бт-брелок на 100 метров работает, то есть мнение, что с ними сетка не заработает. Попробуй брелок на 10 метров проверить.
2. [опционально] В свойствах службы "Network Access" на ББ разрешить другим устройствам доступ в инет через этот компьютер.
3. Запустить поиск устройств, найти КПК и создать соединения типа Network Access с КПК.
4. На ББ открыть "Сетевые подключения" и расшарить соединение, которое выходит в инет. В свойствах шары указать Bluetooth Network в качестве сети из которой будут выходить в инет. Когда этот процесс закончится, отключаем соединение с кпк. Чтоб изменения на ББ вступили в силу нужно отключить соединение с инетом и еще раз включить его.
5.Соединяем по блутузу кпк и ББ.
6* Все, теперь лезем с КПК в инет и работаем.
* - Если все-таки инет не работает, попробуйте сделать что-то из этого:
a. Если вы нажали connect на кпк и инета нету, то попробуйте соединится с ББ. Тогда для кпк это это будет входящее соединение(Incoming Connection). В первом случае, когда мы создаем соединения с КПК, оно будет исходящим (Outgoing Connection).
b. Отключить брандмауэр виндовый.
c. Перегрузить ББ и кпк.
d. Если у вас бт-брелок на 100 метров работает, то есть мнение, что с ними сетка не заработает. Попробуй брелок на 10 метров проверить.
Поехали:
1. Делаем перекур
2. Находим КПК
3. На настольном компьютере заходим в меню Пуск -> Настройка -> Сеть и удаленный доступ к сети, щелкаем правой кнопкой мыши по ярлыку Bluetooth Network и выбираем пункт Свойства.
4. Щелкаем по пункту TCP/IP и нажимаем свойства.
5. Здесь необходимо выставить следующие настройки.
IP 192.168.1.1
Маска подсети 255.255.255.0
Основной шлюз 192.168.1.1
DNS 192.168.1.1
6. На КПК в меню Settings -> Connections -> Connections -> Advanced -> Network Card выбираем Bluetooth Pan Drivers и делаем следующие настройки.
IP 192.168.1.20
Маска подсети 255.255.255.0
Основной шлюз 192.168.1.1
DNS 192.168.1.1
7. После этого, в Bluetooth Manager на КПК выполняем следующие действия. Bluetooth Manager -> New -> Connect -> Explore a Bluetooth device, нажимаем Next, щелкаем по поиску устройств, выбираем свой настольный компьютер из списка, щелкаем по его иконке, и в списке выбора сервисов выбираем Network Access. В итоге среди иконок в Bluetooth Manager должна появиться иконка сетевого доступа.
8. В качестве примера для применения сетевого соединения попробуем попасть в расшаренную папку на ПК. Итак, открываем доступ к какой-нибудь папке на ПК, например, music.
9. Щелкаем правой кнопкой мыши по иконке Мой компьютер, выбираем Свойства -> Сетевая идентификация и запоминаем имя Вашего компьютера, например pc.
10. В File explorer или Resco explorer (здесь может быть любой файловый менеджер на КПК, щелкаем по иконке Network share и вводим сетевой путь доступа к папке, например, в нашем случае pcmusic). Выскочит окошко Network logon, где Вы вводите свои параметры доступа, что и на настольном ПК. Мне, правда, пришлось сделать еще один account на настольном ПК и логиниться на КПК с этим новым User account, так как со стандартным логином Администратор почему-то соединения не происходило. После этого содержимое папки на ПК должно появиться на экране КПК. Таким же образом можно слушать музыку на КПК.
Далее:
Нужно ставить Resco Explorer далее
в реско в меню файл , add-ins и указать show network as network folder
после этого можно делать плей листы слушать музыку и прочие радости
1. Делаем перекур
2. Находим КПК
3. На настольном компьютере заходим в меню Пуск -> Настройка -> Сеть и удаленный доступ к сети, щелкаем правой кнопкой мыши по ярлыку Bluetooth Network и выбираем пункт Свойства.
4. Щелкаем по пункту TCP/IP и нажимаем свойства.
5. Здесь необходимо выставить следующие настройки.
IP 192.168.1.1
Маска подсети 255.255.255.0
Основной шлюз 192.168.1.1
DNS 192.168.1.1
6. На КПК в меню Settings -> Connections -> Connections -> Advanced -> Network Card выбираем Bluetooth Pan Drivers и делаем следующие настройки.
IP 192.168.1.20
Маска подсети 255.255.255.0
Основной шлюз 192.168.1.1
DNS 192.168.1.1
7. После этого, в Bluetooth Manager на КПК выполняем следующие действия. Bluetooth Manager -> New -> Connect -> Explore a Bluetooth device, нажимаем Next, щелкаем по поиску устройств, выбираем свой настольный компьютер из списка, щелкаем по его иконке, и в списке выбора сервисов выбираем Network Access. В итоге среди иконок в Bluetooth Manager должна появиться иконка сетевого доступа.
8. В качестве примера для применения сетевого соединения попробуем попасть в расшаренную папку на ПК. Итак, открываем доступ к какой-нибудь папке на ПК, например, music.
9. Щелкаем правой кнопкой мыши по иконке Мой компьютер, выбираем Свойства -> Сетевая идентификация и запоминаем имя Вашего компьютера, например pc.
10. В File explorer или Resco explorer (здесь может быть любой файловый менеджер на КПК, щелкаем по иконке Network share и вводим сетевой путь доступа к папке, например, в нашем случае pcmusic). Выскочит окошко Network logon, где Вы вводите свои параметры доступа, что и на настольном ПК. Мне, правда, пришлось сделать еще один account на настольном ПК и логиниться на КПК с этим новым User account, так как со стандартным логином Администратор почему-то соединения не происходило. После этого содержимое папки на ПК должно появиться на экране КПК. Таким же образом можно слушать музыку на КПК.
Далее:
Нужно ставить Resco Explorer далее
в реско в меню файл , add-ins и указать show network as network folder
после этого можно делать плей листы слушать музыку и прочие радости
Когда подключен Акстивсинк, КПК в интернете автоматически, только надо галочку в Активсинке на ПК ставить: This computer is connected to: internet. Не забываем при необходимости прописать прокси-серверы.
"Меню - Сервис - Новая служба..."
Настройка почты (1/5)
Вводим "логин@yandex.ru" (где логин это логина на Яндексе) Жмём "Далее"
Настройка почты (2/5)
Автонастройку пропускаем нажатием "Далее"
Настройка почты (3/5)
Заполняем поля
"Ваше имя:" - Ввводим то имя с которым будут отображаться ваши письма при отправки
"Пользователь:" - вводим логин на яндексе! БЕЗ @yandex.ru
"Пароль:" - ваш пароль
по желанию ставим галочку "Запомнить пароль"
Жмём "Далее"
Настройка почты (4/5)
Сведения об учётной записи
"Тип:" выбираем POP3
"Имя:" пишим так как будет отображаться наша учётная запись, имхо лучше написать так как и логин на яндеске
Жмём "Далее"
Настройка почты (5/5)
Сведения о сервере
"Входящая:" pop-pda.yandex.ru
"Исходящая:" smtp.yandex.ru
"Домен:" оставляем пустым
Далее жмём "Параметры"
Параметры (1/3)
По желанию ставим галочку по проверки почты каждые хх минуты и жмём "Далее"
Параметры (2/3)
НЕ СТАВИМ галочку "Требуется соединение SSL"
СТАВИМ галочку "Проверка подлинности для исходящих сообщений"
жмём "Далее"
Параметры (3/3)
здесь делаем всё по желанию
Жмём "Готово" соединяемся с инетом и всё работает
Настройка почты (1/5)
Вводим "логин@yandex.ru" (где логин это логина на Яндексе) Жмём "Далее"
Настройка почты (2/5)
Автонастройку пропускаем нажатием "Далее"
Настройка почты (3/5)
Заполняем поля
"Ваше имя:" - Ввводим то имя с которым будут отображаться ваши письма при отправки
"Пользователь:" - вводим логин на яндексе! БЕЗ @yandex.ru
"Пароль:" - ваш пароль
по желанию ставим галочку "Запомнить пароль"
Жмём "Далее"
Настройка почты (4/5)
Сведения об учётной записи
"Тип:" выбираем POP3
"Имя:" пишим так как будет отображаться наша учётная запись, имхо лучше написать так как и логин на яндеске
Жмём "Далее"
Настройка почты (5/5)
Сведения о сервере
"Входящая:" pop-pda.yandex.ru
"Исходящая:" smtp.yandex.ru
"Домен:" оставляем пустым
Далее жмём "Параметры"
Параметры (1/3)
По желанию ставим галочку по проверки почты каждые хх минуты и жмём "Далее"
Параметры (2/3)
НЕ СТАВИМ галочку "Требуется соединение SSL"
СТАВИМ галочку "Проверка подлинности для исходящих сообщений"
жмём "Далее"
Параметры (3/3)
здесь делаем всё по желанию
Жмём "Готово" соединяемся с инетом и всё работает
 Настройки ActivSync, bluetooth, wi-fi, интернета
Настройки ActivSync, bluetooth, wi-fi, интернета




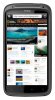
 Разделы сайта
Разделы сайта Обсуждения
Обсуждения 1 Focus Nik
1 Focus Nik  Лучшие посты
Лучшие посты Популярные темы
Популярные темы Социальные сети
Социальные сети