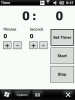|
|
| ||
 На сайт На сайт  Список форумов Список форумов  FAQ по устройствам FAQ по устройствам  Скорая помощь Скорая помощь  Синхронизация коммуникатора с ПК. Синхронизация коммуникатора с ПК. |
|
|
| STARIX |
22 января 2010 13:45
Сообщение: #1 |
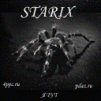
Модераторы HTC Touch Diamond2, Asus P750 |
ля синхронизации нам понадобится следующее: Для ПК под управлением WINDOWS XP - Microsoft ActiveSync 4.5; Для ПК под управлением WINDOWS VISTA - Windows Mobile Device Center. И так для чего же нужна синхронизация? Перечислю некоторые возможности • Установка и удаление программ в коммуникаторе; • Копирование файлов с коммуникатора на ПК и обратно; • Синхронизация почты Outlook, контактов, календаря, задач между коммуникатором и ПК; • Синхронизировать музыкальные файлы. Сначала рассмотрим вариант синхронизации на ПК под управлением WINDOWS XP Для начала установим Microsoft ActiveSync 4.5 на ПК, далее с помощью кабеля USB подключаем КПК к ПК. На экране ПК появится «Мастер настройки синхронизации». Который поможет установить связь.  Нажимаем Далее. Мастер спросит хотите ли вы синхронизироваться с сервером Microsoft Exchange Server. Если у вас нет учётной записи на сервере Microsoft Exchange Server тогда снимите флажок в поле Синхронизировать непосредственно с сервером. Если имеется учётная запись тогда введите адрес сервера (Server address), имя пользователя (User name), пароль (Password) и домен (Domain). Кроме того, необходимо внести параметры сервера и на КПК.  После ввода данных о сервере ActiveSync проверит их и загрузит дополнительные настройки. После выполнения предыдущих действий вы сможете выбрать типы данных, которые необходимо синхронизировать. Можете отметить флажком следующее: Контакты (Contacts), Заметки (Note), Календарь (Calendar), Электронную почту (E-mail), Задачи (Tasks), Избранное (Internet Explorer® favorites), Мультимедиа (Media) и Файлы (Files).  Для некоторых данных может быть активна кнопка Настройка… Нажимаете ОК и начнётся синхронизация.  После завершения синхронизации можно отключить коммуникатор от ПК. Если вы вдруг захотели изменить параметры синхронизации, то нужно открыть на ПК программу ActiveSync и выбрать Меню > Параметры. Вариант синхронизации на ПК под управлением WINDOWS VISTA  Устанавливаете Windows Mobile Device Center на ПК, далее с помощью кабеля USB подключаем КПК к ПК. Появится окно в котором выбирается способ подключения, т.е. будете ли вы настраивать свой аппарат или подключитесь без настройки  Если вы решили подключиться без настройки своего аппарата, то вы все равно сможете использовать программы и службы, с помощью которых можно выполнять обновления и управлять конкретными учетными записями устройства, картинками, музыкой и видео, а также управлять файлами на устройстве. Если вы решили настроить свое устройство на синхронизацию, щелкните по кнопке Set up your device (Настроить устройство) на начальной странице Windows Mobile Device Center. Первое что будем выбирать это элементы, которые вы хотите синхронизировать на ПК и устройстве. Вы можете выбрать синхронизацию контактов (Contacts), календаря (Calendar), электронной почты (E-mail), задач (Tasks), «Избранного» (Mobile Favorites), а также многого другого в соответствии с приложениями, установленными на ПК. Если на Вашем мобильном устройстве уже настроена работа с Exchange Server, функция Windows Mobile Device Center сообщит, что данные уже синхронизируются. После выбора содержимого, которое вы хотите синхронизировать, нажмите кнопку Next (Далее).  После этого, в следующем окне, вы сможете изменить имя устройства если вас не устраивает заданное по умолчанию. После этого щелкните по кнопке Set Up (Установка).  Далее Windows Mobile Device Center выполнит автоматическую настройку взаимодействия устройств. На стартовом экране в левой стороны окна Windows Mobile Device Center вы увидите изображение вашего устройства. Под изображением будет зеленый флажок рядом с надписью Connected (Соединение установлено), а ниже – время и дату последней синхронизации. При щелчке по надписи Programs and Services (Программы и сервисы) или наведении на нее курсора появится список, которого можно устанавливать и удалять программы, управлять обновлениями и учетной записью у вашего оператора мобильной связи – если она активна и распознана системой Windows Vista. При щелчке по надписи Pictures, Music and Video (Изображения, музыка и видео) или наведении на нее курсора вы сможете импортировать файлы мультимедиа, хранящиеся на вашем устройстве, настраивать параметры импорта изображений и видео, добавлять на свое устройство мультимедиа файлы из Windows Vista. Если щёлкнуть по надписи File Management (Управление файлами), или навести курсор, то вы сможете просмотреть содержимое своего устройства.  Если щёлкнуть по надписи Mobile Device Settings (Настройки мобильного устройства), или навести на неё курсор, товы сможете изменить настройки синхронизации содержимого и настройки Microsoft Exchange Server, управлять взаимодействием и отменять его, а также управлять настройками соединения |
| SlavaOST |
29 января 2010 18:29
Сообщение: #2 |
Посетители |
У меня возникла проблема. Не могу синхронизироваться. Но АктивСинк пишит, что устройство подключено и через проводник на него можно залесть. Вот что мне пишит, когда подключаю USB-кабель: Не удается успешно провести синхронизацию. Повторно подключите устройство и попробуйте еще раз. Если ошибка не исчезнет....и тд. В чем может быть проблема? |
| STARIX |
31 января 2010 00:55
Сообщение: #3 |
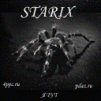
Модераторы HTC Touch Diamond2, Asus P750 |
удали все учтные записи активсинка на ПК, отключи зверька от ПК и выруби на нём активсинк. Перезагружай ПК и подключай, когда запросит создать новую учётную запись отключи все галки синхронизации и кликни далее |
| totma |
9 февраля 2010 20:28
Сообщение: #4 |
Посетители |
У меня на ПК установлена 7 винда 32 бит , не удается синхронизировать ntc 3450 c ПК , скачиваемая activesync не запускается. Дрова установлены ,ПК видит КПК . При перезапуске (как написано выше) выскакивает окно -" подождите пока запустится цент виндовс мобиле" - но не запускается , окно так и висит. В чем может быть проблема в установке activesync ? |
| STARIX |
12 апреля 2010 00:25
Сообщение: #5 |
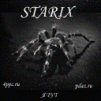
Модераторы HTC Touch Diamond2, Asus P750 |
Цитата: totma У меня на ПК установлена 7 винда 32 бит , не удается синхронизировать ntc 3450 c ПК , скачиваемая activesync не запускается. Дрова установлены ,ПК видит КПК . При перезапуске (как написано выше) выскакивает окно -" подождите пока запустится цент виндовс мобиле" - но не запускается , окно так и висит. В чем может быть проблема в установке activesync ? тебе нужно почитать здесь http://4ppc.ru/forum/faq/03/2008-06-30/kak...gu-v-wiste.html |
| sericsson1 |
17 августа 2010 17:06
Сообщение: #6 |
Посетители |
Подключаю HTC pola100 через USb драва устанавливает, но дальше ничего не происходит, камп не видит его и актив синк тоже |
| deniska |
28 февраля 2011 17:37
Сообщение: #7 |
Посетители glofiish x500 |
Всем драсьте! Буду очень признателен за помощь: Winda7 не видит КПК- HTC mini, хотя видит его как встроенную память |
|
|
0 чел. просматривают эту тему
Кто он-лайн: — -- · Гостей: 1
| !!! Информация |
|---|

|
| ⇔ Прямой эфир форума |
|---|
|
→ 8 ноября 2013 22:54 пользователь Blizarius ответил в теме HTC Qotek Wizard200 Перезагружается при вставленной СИМ ... , в теме просмотров 144131 и ответов 1
→ 1 октября 2013 19:03 пользователь balonik ответил в теме Highscreen Boost 2 - первый российский смартфон на пути ... , в теме просмотров 90094 и ответов 1 → 9 августа 2013 20:07 пользователь balonik ответил в теме Highscreen Alpha R: Первый Бюджетный Смартфон С Full Hd ... , в теме просмотров 90326 и ответов 1 → 5 июля 2013 13:08 пользователь Eugen62 ответил в теме Вопрос , в теме просмотров 123571 и ответов 2 → 21 июня 2013 18:37 пользователь ciklon5 ответил в теме Bridgy Jones , в теме просмотров 95644 и ответов 1 → 21 июня 2013 02:11 пользователь balonik ответил в теме Highscreen выпустил доступный 5,7-дюймовый «смартфоноп ... , в теме просмотров 14445 и ответов 1 → 16 июня 2013 18:04 пользователь motostrelok2009 ответил в теме HTC Diamond. Проблема после замены аккумулятора! Помоги ... , в теме просмотров 34702 и ответов 1 |
| ⇓ Файлы на сайте | |||
|---|---|---|---|
|
| Реклама партнеров |
|---|
|
|